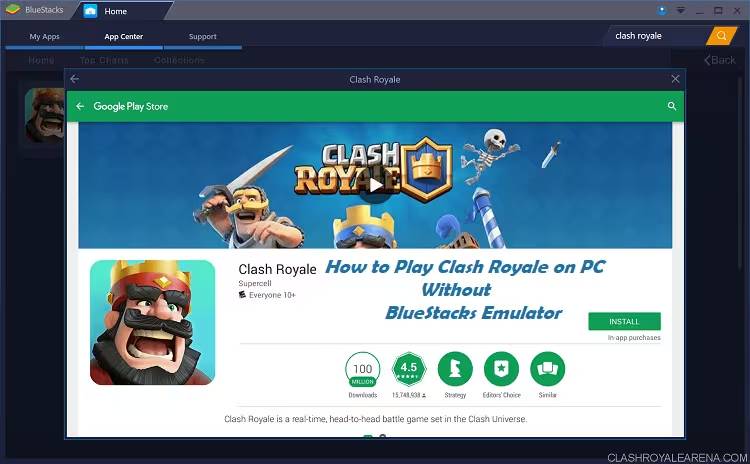آموزش حل مشکل بلو استکس در کلش رویال

Clash Royale یکی از بازیهای محبوب و پرطرفدار در دسته بازیهای استراتژیک موبایل است که توسط Supercell توسعه و منتشر شده است. این بازی، با الهام از Clash of Clans، ترکیبی از عناصر استراتژیک، کارتبازی و آنلاین مولتیپلیر را در خود جای داده است. بازیکنان در Clash Royale برای به دست آوردن تاجها و جمع کردن کارتهای قدرتمند، در نبردهای آنلاین با سایر بازیکنان رقابت میکنند.
برای تجربه بهتر و لذتبخشتر از بازی Clash Royale، بسیاری از بازیکنان از نرمافزار شبیهساز BlueStacks برای اجرای بازی بر روی کامپیوتر استفاده میکنند. BlueStacks یک شبیهساز قدرتمند است که به کاربران امکان میدهد برنامهها و بازیهای موبایل را بر روی کامپیوتر خود اجرا کنند. با این حال، ممکن است در حین استفاده از BlueStacks برای Clash Royale با مشکلاتی روبهرو شوید که ممکن است تجربه بازی شما را تحتالشعاع قرار دهد.
در این مقاله، به بررسی و حل مشکلات رایج مرتبط با استفاده از BlueStacks برای Clash Royale خواهیم پرداخت. با دنبال کردن راهنماییها و راهکارهای ارائه شده، میتوانید این مشکلات را برطرف کنید و به طور مطلوبتری از بازی لذت ببرید. البته، قبل از اقدام به حل مشکلات، مطمئن شوید که BlueStacks و Clash Royale بهروزرسانی شده و نسخههای جدید آنها را دارید. همچنین، توصیه میشود قبل از اعمال تغییرات یا راهحلهای پیشنهادی، اطلاعات خود را پشتیبانگیری کنید تا در صورت نیاز به حالت قبلی بازگردید.
بررسی نسخه BlueStacks
با توجه به مشکلی که در استفاده از BlueStacks در Clash Royale دارید، اولین قدم بررسی نسخه BlueStacks شما است. اطمینان حاصل کنید که شما از آخرین نسخه BlueStacks استفاده میکنید، زیرا نسخههای قدیمی ممکن است بازی را به درستی پشتیبانی نکنند و با مشکلات سازگاری مواجه شوید.
برای بررسی نسخه BlueStacks خود، میتوانید به مراحل زیر عمل کنید:
باز کنید BlueStacks را روی سیستم خود.
بر روی آیکون سیستم در پایین سمت راست و سپس بر روی “تنظیمات” کلیک کنید.
در پنجره تنظیمات، به بخش “درباره” یا “About” بروید.
در این بخش، شما میتوانید نسخه فعلی BlueStacks خود را مشاهده کنید.
اگر نسخه BlueStacks شما قدیمی است، بهتر است آن را به آخرین نسخه بهروزرسانی کنید. برای این کار، میتوانید به وبسایت رسمی BlueStacks بروید و آخرین نسخه را دانلود و نصب کنید.
پس از بهروزرسانی BlueStacks، ممکن است مشکل شما حل شود و بازی Clash Royale روی شبیهساز به درستی اجرا شود. اگر باز هم مشکلات وجود داشت، میتوانید به مراحل بعدی برای بررسی و رفع مشکلات دیگر مربوط به BlueStacks و Clash Royale بپردازید.
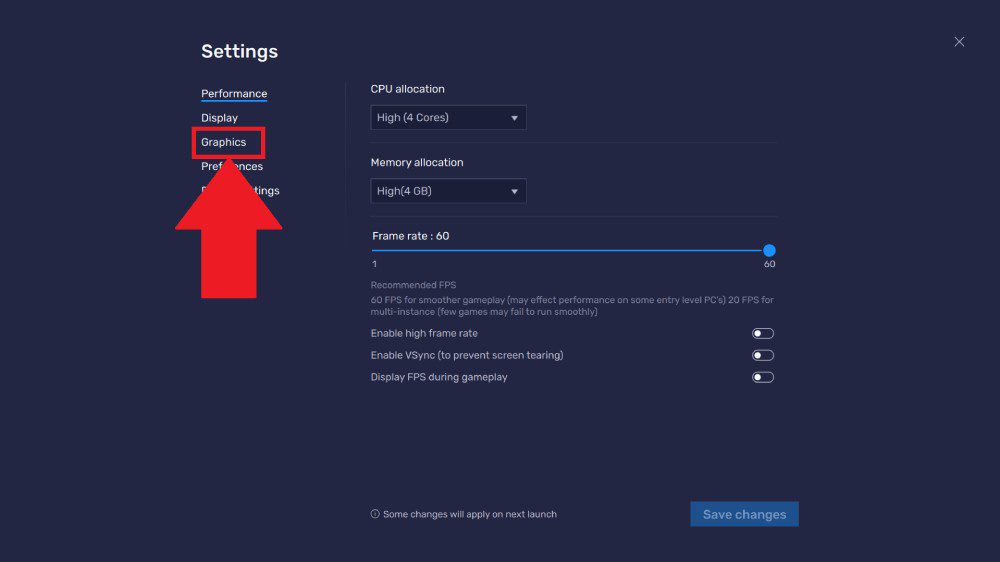
بررسی سیستم عامل و سختافزار
بررسی سیستم عامل و سختافزار شما نیز مهم است، زیرا این عوامل میتوانند تأثیر زیادی بر عملکرد BlueStacks و Clash Royale داشته باشند. در ادامه، چندین مورد را بررسی میکنیم:
- سیستم عامل: اطمینان حاصل کنید که سیستم عامل شما با BlueStacks سازگار است. BlueStacks بر روی ویندوز 7، 8، 8.1 و 10 قابل نصب و استفاده است. اگر سیستم عامل شما از این نسخهها پایینتر است، ممکن است باگها و مشکلات سازگاری روی دهد.
- نسخه DirectX: BlueStacks برای اجرا و استفاده به نسخه DirectX 11 نیاز دارد. اطمینان حاصل کنید که نسخه DirectX شما بهروز است. برای بررسی نسخه DirectX خود، میتوانید دستور “dxdiag” را در منوی شروع وارد کنید و اطلاعات DirectX خود را بررسی کنید.
- پردازنده (CPU): مطمئن شوید که پردازنده شما مطابق با حد نصاب سیستم مورد نیاز BlueStacks است. پردازنده با فرکانس بالا و چند هستهای بهترین عملکرد را در اجرای BlueStacks ارائه میدهد.
- حافظه RAM: BlueStacks نیاز به حداقل 2 گیگابایت RAM دارد، اما برای عملکرد بهتر، توصیه میشود حداقل 4 گیگابایت RAM داشته باشید.
بررسی تنظیمات BlueStacks
بررسی تنظیمات BlueStacks میتواند به حل برخی از مشکلات مرتبط با اجرای Clash Royale کمک کند. در ادامه، چندین مورد را بررسی میکنیم:
اطمینان حاصل کنید که BlueStacks به میزان مناسبی منابع سیستم شما را استفاده میکند. برای این کار، میتوانید به تنظیمات BlueStacks بروید و در بخش “پیشرفته” یا “Advanced”، میزان تخصیص منابع سیستم را تنظیم کنید.
بعضی از بازیها، از جمله Clash Royale، ممکن است با رزولوشنهای خاصی بهتر کار کنند. در تنظیمات BlueStacks، میتوانید رزولوشن نمایش را تغییر دهید و بررسی کنید که آیا این تغییر به بهبود عملکرد بازی کمک میکند.
در بخش تنظیمات BlueStacks، مطمئن شوید که مجازیسازی سختافزاری (Hardware Virtualization) فعال است. این تنظیم برای بهبود عملکرد BlueStacks و سازگاری با Clash Royale بسیار مهم است.
در تنظیمات BlueStacks، میتوانید مسیر فضای ذخیرهسازی (Storage Location) را تغییر دهید. اگر دارید که بازی Clash Royale را روی درایو دیگری نصب کردهاید، مطمئن شوید که مسیر ذخیرهسازی بازی به درستی تنظیم شده است.
با بررسی و تغییر تنظیمات BlueStacks، ممکن است بتوانید مشکل اجرای Clash Royale را حل کنید. در صورتی که به هنوز مشکل وجود دارد، مراحل بعدی را بررسی کنید.
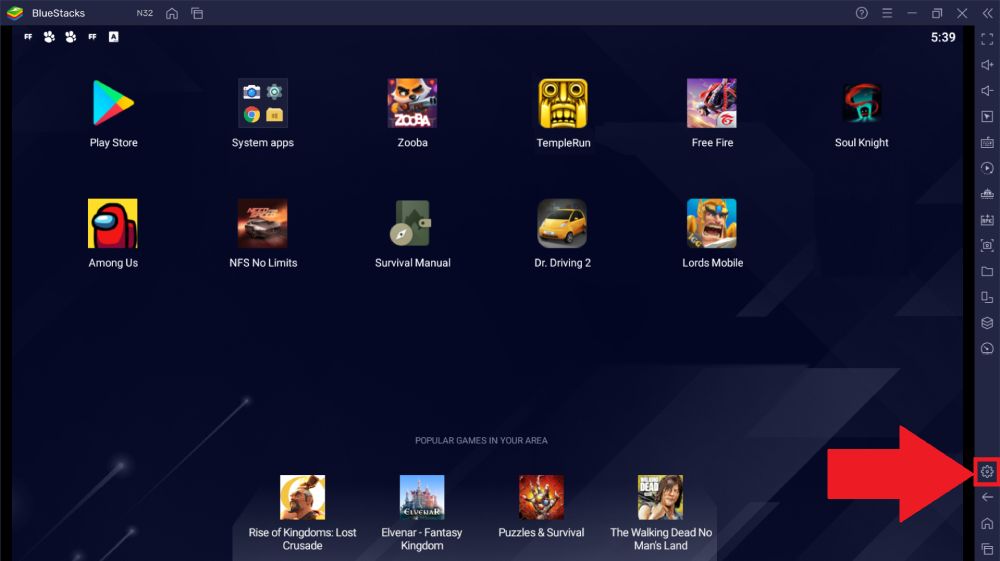
آموزش حل مشکل بلو استکس در کلش رویال
مشکلات اتصال اینترنت
مشکلات اتصال اینترنت ممکن است باعث عدم اجرای صحیح Clash Royale روی BlueStacks شود. در ادامه، تعدادی از مشکلات رایج اتصال اینترنت را بررسی میکنیم:
اتصال اینترنت فعال: مطمئن شوید که اتصال اینترنت شما بر روی سیستم فعال است و به درستی کار میکند. یک راه آسان برای بررسی این مورد، باز کردن یک صفحه وب در مرورگر شما است و بررسی اتصال وبسایتها.
اتصال پایدار: مشکلات اتصال اینترنت ممکن است به عدم پایداری اتصال شما برگردد. اطمینان حاصل کنید که اتصال شما پایدار است و قطع و وصل مکرر ندارد. در صورت نیاز، از یک اتصال اینترنت پایدارتر، مثلاً اتصال سیمی به جای اتصال بیسیم، استفاده کنید.
سرعت اینترنت: ممکن است سرعت اینترنت شما کافی نباشد برای اجرای صحیح Clash Royale در BlueStacks. در صورت امکان، سرعت اینترنت خود را بررسی کنید و اطمینان حاصل کنید که برای اجرای بازی کافی است.
فایروال و نرمافزارهای امنیتی: ممکن است فایروال یا نرمافزارهای امنیتی شما مانع از اتصال BlueStacks به اینترنت شوند. اطمینان حاصل کنید که BlueStacks بهطور کامل در فایروال و نرمافزارهای امنیتی شما مجاز استفاده شود. میتوانید آنها را برای مدت زمان کوتاهی غیرفعال کنید و تست کنید که آیا مشکل حل میشود یا خیر.
تنظیمات Proxy: اگر از پروکسی استفاده میکنید، مطمئن شوید که تنظیمات Proxy در BlueStacks به درستی تنظیم شده است. بررسی کنید که آیا تنظیمات Proxy شما با تنظیمات اینترنت کاری که در سیستم عامل شما استفاده میشود همخوانی دارد.
اگر با اتصال اینترنت خود مشکل دارید، پیشنهاد میشود ابتدا مشکل اتصال اینترنت خود را حل کنید و سپس مجدداً Clash Royale را در BlueStacks تست کنید.
حل مشکلات صفحه نمایش
مشکلات صفحه نمایش ممکن است باعث نادرست عمل کردن Clash Royale در BlueStacks شوند. در زیر، چندین مشکل رایج در صفحه نمایش و راهکارهای آنها را بررسی میکنیم:
رزولوشن نمایش: در تنظیمات BlueStacks، مطمئن شوید که رزولوشن نمایش تنظیم شده به درستی است. ممکن است با تغییر رزولوشن به یک تنظیم مناسب، مشکل شما حل شود.
حالت تمام صفحه: در تنظیمات BlueStacks، از حالت تمام صفحه برای BlueStacks استفاده کنید تا صفحه نمایش بازی به طور کامل پر شود و هیچ بخشی از آن بریده نشود.
بررسی تنظیمات گرافیکی
بررسی تنظیمات گرافیکی میتواند به حل مشکلات مربوط به BlueStacks در Clash Royale کمک کند. در ادامه، روشهایی برای بررسی و تنظیم تنظیمات گرافیکی در BlueStacks را توضیح میدهم:
باز کردن تنظیمات BlueStacks: ابتدا BlueStacks را باز کنید و به تنظیمات آن دسترسی پیدا کنید. برای دسترسی به تنظیمات، روی آیکون سیستم در پایین سمت راست BlueStacks کلیک کنید و منوی بازشونده را انتخاب کنید. سپس بر روی “تنظیمات” کلیک کنید.
تنظیمات عمومی: در بخش تنظیمات عمومی، مطمئن شوید که “رزولوشن” تنظیم شده به درستی است و با رزولوشن صفحه نمایش شما سازگار است. همچنین، بررسی کنید که “بالا بردن کیفیت گرافیک” فعال است یا خیر.
تنظیمات مصرف منابع: در بخش تنظیمات مصرف منابع، میتوانید میزان منابع سیستم مختلف را تنظیم کنید که BlueStacks برای اجرای بازی استفاده میکند. معمولاً، تنظیمات پیشفرض به خوبی کار میکنند، اما در صورت نیاز میتوانید آنها را تغییر دهید و تست کنید که آیا مشکل حل میشود یا خیر.
تنظیمات OpenGL و DirectX: BlueStacks قابلیت اجرای بازیها با تکنولوژی OpenGL و DirectX را داراست. در تنظیمات BlueStacks، بررسی کنید که کدام یک از این دو قابلیت فعال است. در صورت بروز مشکل با یکی از آنها، میتوانید تنظیمات را به صورت آزمایشی تغییر دهید و تست کنید که آیا مشکل حل میشود یا خیر.
اختصاص منابع سیستم: BlueStacks به صورت پیشفرض منابع سیستم را به طور خودکار تخصیص میدهد. اما ممکن است نیاز باشد که منابع سیستم را به صورت دستی تنظیم کنید. در بخش “مدیریت منابع” تنظیمات BlueStacks، میتوانید منابع پردازشی و حافظه را به صورت دستی تنظیم کنید و مجدداً تست کنید که آیا مشکل حل میشود یا خیر.
بازنشانی تنظیمات: در صورتی که همه تنظیمات را بررسی کردهاید و مشکل همچنان پابرجاست، ممکن است بازنشانی تنظیمات BlueStacks به پیشفرض کمک کند. برای این کار، به بخش “تنظیمات” بروید و گزینه “بازنشانی تنظیمات به پیشفرض” را پیدا کنید و بر روی آن کلیک کنید.
به روزرسانی درایورهای گرافیکی
بروزرسانی درایورهای گرافیکی میتواند به حل مشکلات مربوط به BlueStacks در Clash Royale کمک کند. در ادامه، روشهایی برای به روزرسانی درایورهای گرافیکی را توضیح میدهم:
قدم 1: شناسایی کارت گرافیک
برای شروع، باید کارت گرافیک خود را شناسایی کنید. برای این کار میتوانید از نرمافزارهای شناسایی سختافزار مانند “CPU-Z” یا “GPU-Z” استفاده کنید. این نرمافزارها جزئیات مربوط به کارت گرافیک شما را نشان میدهند، از جمله نام و مدل آن.
قدم 2: دسترسی به تولیدکننده کارت گرافیک
پس از شناسایی نام و مدل کارت گرافیک خود، به وبسایت تولیدکننده آن مراجعه کنید. برندهای معروفی مانند NVIDIA، AMD و Intel درایورهای گرافیکی را ارائه میدهند. برای مثال، وبسایت NVIDIA درایورهای گرافیکی برای کارتهای گرافیک NVIDIA ارائه میکند.
قدم 3: دانلود درایورهای مناسب
در وبسایت تولیدکننده کارت گرافیک، بخش “درایورها” یا “پشتیبانی” را پیدا کنید. سپس مدل کارت گرافیک خود را جستجو کنید و به صفحه مربوطه بروید. در اینجا معمولاً میتوانید آخرین نسخه درایورهای گرافیکی را برای دانلود پیدا کنید.
قدم 4: نصب درایورهای جدید
پس از دانلود درایورهای گرافیکی، فایل دانلود شده را اجرا کنید. روند نصب ممکن است بر اساس تولیدکننده و نوع درایور متفاوت باشد. بیشتر درایورها فایل اجرایی (با پسوند .exe) را ارائه میدهند که با اجرای آن، فرآیند نصب آغاز میشود. دستورات و راهنمای نصب را دقیقاً دنبال کنید.
قدم 5: راهاندازی مجدد سیستم
پس از نصب درایورهای جدید، توصیه میشود سیستم خود را مجدداً راهاندازی کنید. این کار به درستی اعمال تغییرات درایورها کمک میکند.
غیرفعال کردن برنامهها و خدمات پس زمینه
برای حل مشکلات مربوط به BlueStacks در Clash Royale، غیرفعال کردن برنامهها و خدمات پس زمینه میتواند مفید باشد. در ادامه، روشهایی برای غیرفعال کردن برنامهها و خدمات پس زمینه را توضیح میدهم:
روش 1: استفاده از مدیر وظایف ویندوز
برای دسترسی به مدیر وظایف ویندوز، میتوانید از دستور Ctrl + Shift + Esc استفاده کنید یا روی Task Manager (مدیر وظایف) در منوی Start (شروع) راست کلیک کرده و گزینه “Task Manager” را انتخاب کنید.
در پنجره مدیر وظایف، روی برگه “Processes” (فرآیندها) کلیک کنید و لیستی از برنامهها و خدمات در حال اجرا را مشاهده خواهید کرد.
برنامهها و خدمات پس زمینه را بررسی کنید و برنامههایی که به طور معمول منابع سیستم را به طور قابل توجهی مصرف میکنند، شناسایی کنید. به طور خاص به برنامههایی که مرتبط با گرافیک، صدا، آنتیویروس یا برنامههای دیگری که بر روی سیستم شما در حال اجرا هستند توجه کنید.
برای غیرفعال کردن یک برنامه یا خدمت، راست کلیک کنید و گزینه “End Task” (پایان دادن به وظیفه) را انتخاب کنید.
روش 2: استفاده از تنظیمات سیستم
روی آیکون “Start” (شروع) در نوار وظیفه کلیک کنید و “Settings” (تنظیمات) را انتخاب کنید.
در پنجره تنظیمات، بر روی بخش “Privacy” (حریم خصوصی) کلیک کنید.
در بخش حریم خصوصی، روی “Background apps” (برنامههای پس زمینه) کلیک کنید.
لیستی از برنامههایی که در حالت پس زمینه اجرا میشوند، نشان داده میشود. برای غیرفعال کردن یک برنامه، سوئیچ مربوط به آن را به حالت خاموش (Off) تغییر دهید.
با غیرفعال کردن برنامهها و خدمات پس زمینه، منابع سیستم بیشتری برای BlueStacks و Clash Royale در دسترس خواهند بود. این ممکن است باعث بهبود عملکرد و کاهش مشکلاتی مانند تندی و افت فریمها در بازی شود.
حذف و نصب مجدد BlueStacks
حذف و نصب مجدد BlueStacks میتواند به حل مشکلات مربوط به آن در Clash Royale کمک کند. در ادامه، روشهایی برای حذف و نصب مجدد BlueStacks را توضیح میدهم:
روش 1: حذف از طریق لیست برنامهها در ویندوز
روی آیکون “Start” (شروع) در نوار وظیفه کلیک کنید و “Settings” (تنظیمات) را انتخاب کنید.
در پنجره تنظیمات، بر روی “Apps” (برنامهها) کلیک کنید.
لیستی از برنامهها و بستههای نصب شده روی سیستم شما نشان داده میشود. به لیست برنامهها و بستهها مراجعه کنید و BlueStacks را پیدا کنید.
روی BlueStacks کلیک کنید و سپس گزینه “Uninstall” (حذف) را انتخاب کنید.
دستورات حذف را دنبال کنید و منتظر بمانید تا فرآیند حذف تکمیل شود.
روش 2: حذف از طریق برنامهی Uninstaller BlueStacks
برنامهی Uninstaller BlueStacks را از وبسایت رسمی BlueStacks دانلود کنید و نصب کنید. این برنامه به شما کمک میکند BlueStacks را به طور کامل از سیستم حذف کنید.
پس از نصب Uninstaller BlueStacks، اجرای آن را آغاز کنید.
در صفحه اصلی Uninstaller، برنامهی BlueStacks را انتخاب کنید و روی “Uninstall” (حذف) کلیک کنید.
دستورات حذف را دنبال کنید و منتظر بمانید تا فرآیند حذف تکمیل شود.
روش 3: نصب مجدد BlueStacks
بعد از حذف BlueStacks، به وبسایت رسمی BlueStacks مراجعه کنید و آخرین نسخه از نرمافزار را دانلود کنید.
پس از دانلود، فایل نصب را اجرا کنید و دستورات نصب را دنبال کنید. در صورت توصیه، تنظیمات پیشفرض را قبول کنید.
پس از نصب موفقیتآمیز، BlueStacks را اجرا کنید و Clash Royale را داخل آن نصب و تست کنید.
با حذف و نصب مجدد BlueStacks، ممکن است مشکلات مربوط به Clash Royale حل شود و نسخه تازهای از BlueStacks راهاندازی شود.
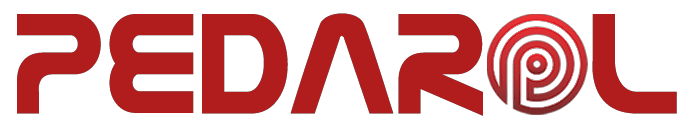
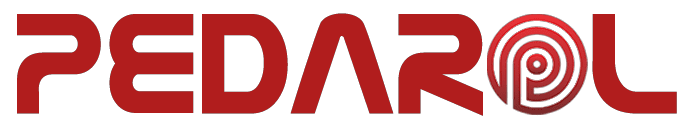
 دسته موبایل لیزری
دسته موبایل لیزری دسته موبایل مغناطیسی
دسته موبایل مغناطیسی دسته موبایل شش انگشتی
دسته موبایل شش انگشتی دسته موبایل چهار انگشتی
دسته موبایل چهار انگشتی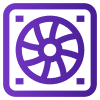 دسته موبایل فن دار
دسته موبایل فن دار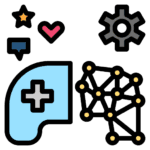 دسته موبایل مکانیکی
دسته موبایل مکانیکی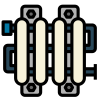 فن رادیاتوری موبایل
فن رادیاتوری موبایل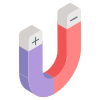 فن مگنتی موبایل
فن مگنتی موبایل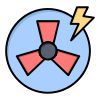 فن پنکهای موبایل
فن پنکهای موبایل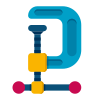 فن گیره ای موبایل
فن گیره ای موبایل جاسویچی و آویز
جاسویچی و آویز کابل و شارژر
کابل و شارژر کیف و کاور
کیف و کاور پلی استیشن
پلی استیشن نینتندو
نینتندو ایکس باکس
ایکس باکس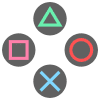 لوازم جانبی کنسول
لوازم جانبی کنسول دسته بازی کنسول
دسته بازی کنسول کیبورد گیمینگ
کیبورد گیمینگ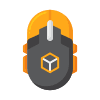 ماوس
ماوس پد ماوس
پد ماوس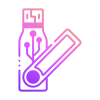 فلش مموری
فلش مموری