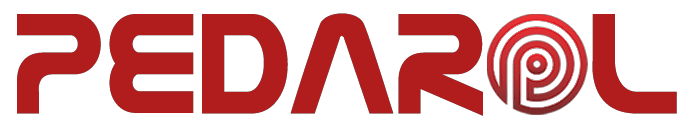مجله پدارول
راهنمای راهاندازی ایکس باکس سری S و سری X

راهنمای راهاندازی کنسولهای Xbox Series S و Xbox Series X، به شما کمک میکند تا به راحتی و بهینه این دستگاهها راهاندازی کنید.
با استفاده از این راهنما، میتوانید مراحل اتصال به تلویزیون، روشن کردن کنسول، تنظیم زبان و منطقه، اتصال به اینترنت، ورود یا ساخت حساب Microsoft، تنظیمات دستگاه، بهروزرسانی کنسول و شروع به بازی را به درستی انجام دهید.
در صورت نیاز، میتوانید به راهنمای کاربری رسمی Xbox یا وبسایت رسمی Microsoft مراجعه کنید تا دستورالعملهای کاملتری را برای راهاندازی کنسول خود دریافت کنید.
اتصال به تلویزیون
اتصال به تلویزیون یکی از مراحل مهم در راهاندازی Xbox Series S و Xbox Series X است. در ادامه، به شما راهنماییهایی برای اتصال این دستگاهها به تلویزیون ارائه میدهم:
اتصال HDMI:
ابتدا، یک کابل HDMI را آماده کنید. در جعبه Xbox Series S و X، یک کابل HDMI همراه با دستگاه قرار داده شده است.
یک طرف کابل HDMI را به پورت HDMI در پشت یا بغل کنسول Xbox Series S یا X وصل کنید.
طرف دیگر کابل HDMI را به یکی از پورتهای HDMI در تلویزیون خود وصل کنید. بیشتر تلویزیونها دارای چندین پورت HDMI هستند، بنابراین مطمئن شوید که از ورودی صحیح استفاده میکنید.
تنظیمات تلویزیون:
روشهای مختلفی برای دسترسی به منوی تنظیمات تلویزیون وجود دارد. برای اطلاعات دقیقتر، به راهنمای تلویزیون خود مراجعه کنید.
با استفاده از کنترل تلویزیون، وارد منوی تنظیمات شوید و ورودی مربوط به پورت HDMI که Xbox به آن وصل شده است را انتخاب کنید. ممکن است به عنوان HDMI 1، HDMI 2 و غیره نشان داده شود. تنظیم مربوط به ورودی HDMI بستگی به تلویزیون شما دارد.
تنظیمات تصویر:
پس از اتصال Xbox به تلویزیون، روشن کردن کنسول را انتخاب کنید.
در صورتی که تصویر Xbox روی صفحه تلویزیون نمایش داده نمیشود، ممکن است تنظیمات تصویر به درستی تنظیم نشده باشد.
در تنظیمات Xbox، میتوانید رزولوشن تصویر را تغییر دهید. اگر تلویزیون شما پشتیبانی میکند، میتوانید رزولوشن بالاتری را انتخاب کنید تا تصویر بهتری بر روی تلویزیون نمایش داده شود.
همچنین، اگر تلویزیون شما از HDR پشتیبانی میکند، میتوانید در تنظیمات Xbox فعالسازی HDR را انتخاب کنید تا رنگها و جزئیات بهتری در بازیها و محتواهای HDR داشته باشید.
این راهنماییها برای اتصال Xbox Series S و Xbox Series X به تلویزیون شما مفید خواهد بود. به هر حال،با توجه به مدل و نوع تلویزیون و کنسول Xbox خود، ممکن است راهنماییهای دقیقتری نیاز باشد. در اینصورت، به دفترچه راهنمای هر دستگاه و یا سایت رسمی تولید کننده مراجعه کنید تا راهنمای کاملتری برای اتصال به تلویزیون دریافت کنید.
تنظیم کنسول
تنظیم کنسول Xbox Series S و Xbox Series X در زمان راهاندازی اولیه بسیار مهم است. در ادامه، به شما راهنماییهایی برای تنظیم این دستگاهها ارائه میدهم:
تنظیم زبان و منطقه:
پس از روشن شدن کنسول، روی دکمه “شروع” روی کنترلر Xbox کلیک کنید.
در صفحه خوشآمدگویی، زبان و منطقه مورد نظر خود را انتخاب کنید و روی “استمرار” کلیک کنید.
تنظیمات تصویر:
پس از بهروزرسانی کنسول، ممکن است نیاز به تنظیمات تصویر داشته باشید.
در صفحه “تنظیمات اولیه”، گزینه “تنظیمات تصویر” را انتخاب کنید.
میتوانید وضوح تصویر، تنظیمات HDR، رزولوشن و سایر تنظیمات مربوط به تصویر را تنظیم کنید.
تنظیمات صدا:
در صفحه “تنظیمات اولیه”، گزینه “تنظیمات صدا” را انتخاب کنید.
در این بخش، میتوانید تنظیمات مربوط به صدا، خروجی صدا، تنظیمات میکروفون و سایر تنظیمات مربوط به صدا را تنظیم کنید.
تنظیمات دستگاه:
در صفحه “تنظیمات اولیه”، گزینه “تنظیمات دستگاه” را انتخاب کنید.
در این بخش، میتوانید تنظیمات مربوط به دستگاه، اطلاعات سختافزاری و تنظیمات دیگر را مدیریت کنید.
اتصال به اینترنت
اتصال به اینترنت یکی از مراحل مهم در راهاندازی ایکس باکس سری S و سری X است. در ادامه، به شما نحوه اتصال به اینترنت در این دستگاهها را توضیح میدهم:
روش بیسیم (Wi-Fi):
پس از روشن کردن کنسول، روی دکمه “شروع” روی کنترلر Xbox کلیک کنید.
در صفحه خوشآمدگویی، زبان و منطقه مورد نظر خود را انتخاب کنید و روی “استمرار” کلیک کنید.
در صفحه “اتصال به اینترنت”، شبکه Wi-Fi خود را انتخاب کنید و رمز عبور آن را وارد کنید.
پس از اتصال به شبکه، کنسول به اینترنت متصل میشود.
روش با سیم (Ethernet):
پیش از راهاندازی کنسول، اتصال Ethernet خود را به پورت شبکه در کنسول و روتر یا مودم اتصال دهید.
پس از روشن شدن کنسول، روی دکمه “شروع” روی کنترلر Xbox کلیک کنید.
در صفحه خوشآمدگویی، زبان و منطقه مورد نظر خود را انتخاب کنید و روی “استمرار” کلیک کنید.
در صفحه “اتصال به اینترنت”، گزینه “اتصال با سیم” را انتخاب کنید.
کنسول به طور خودکار به شبکه اتصال خواهد یافت و به اینترنت متصل میشود.
توصیه میشود برای بهترین تجربه بازی و اجرای آنلاین، از اتصال با سرعت بالا و پایدار به اینترنت استفاده کنید.
این روشها به شما امکان میدهند که کنسول Xbox Series S و Series X خود را به اینترنت متصل کنید و از خدمات آنلاین، بهروزرسانیها و قابلیتهای دیگر بهرهبرداری کنید.
ثبت نام و ورود
ثبت نام و ورود به حساب کاربری Microsoft ضروری است تا بتوانید از تمامی قابلیتها و خدمات آنلاین ایکس باکس سری S و سری X استفاده کنید. در ادامه، روند ثبت نام و ورود به حساب کاربری را توضیح میدهم:
ثبت نام:
پس از روشن کردن کنسول، روی دکمه “شروع” روی کنترلر Xbox کلیک کنید.
در صفحه خوشآمدگویی، زبان و منطقه مورد نظر خود را انتخاب کنید و روی “استمرار” کلیک کنید.
در صفحه “اتصال به اینترنت”، به شبکه Wi-Fi یا Ethernet متصل شوید.
پس از اتصال به اینترنت، گزینه “ورود به حساب Microsoft” را انتخاب کنید.
در صفحه ورود، گزینه “حساب Microsoft دارم” را انتخاب کنید.
در صفحه ثبت نام، اطلاعات مورد نیاز را وارد کنید، از جمله آدرس ایمیل، رمز عبور، نام و نام خانوادگی و سایر اطلاعات موردنیاز.
پس از تکمیل فرم ثبت نام، روی “بعدی” یا “ثبت نام” کلیک کنید.
اگر همه اطلاعات صحیح و کامل باشند، حساب کاربری Microsoft برای شما ایجاد میشود.
ورود:
پس از روشن کردن کنسول، روی دکمه “شروع” روی کنترلر Xbox کلیک کنید.
در صفحه خوشآمدگویی، زبان و منطقه مورد نظر خود را انتخاب کنید و روی “استمرار” کلیک کنید.
در صفحه “اتصال به اینترنت”، به شبکه Wi-Fi یا Ethernet متصل شوید.
پس از اتصال به اینترنت، گزینه “ورود به حساب Microsoft” را انتخاب کنید.
در صفحه ورود، اطلاعات وارد شده در مرحله ثبت نام را وارد کنید، از جمله آدرس ایمیل و رمز عبور.
روی “ورود” یا “ورود به حساب Microsoft” کلیک کنید.
اگر اطلاعات وارد شده صحیح باشند، به حساب کاربری Microsoft خود وارد میشوید و میتوانید از تمامی قابلیتها و خدمات آنلاین ایکس باکس سری S و سری X استفاده کنید.
توجه داشته باشید که برای ورود به حساب کاربری Microsoft، باید از یک حساب Microsoft معتبر برخوردار باشید. اگر هنوز یک حساب ندارید، میتوصیه میشود ابتدا یک حساب Microsoft ایجاد کنید. میتوانید این کار را از طریق وبسایت رسمی Microsoft (www.microsoft.com) یا از روی کنسول Xbox خود انجام دهید.
نصب بازیها
برای نصب بازیها روی Xbox Series S و Series X میتوانید از روشهای زیر استفاده کنید:
نصب بازی از دیسک:
وارد حساب کاربری خود شوید و کنسول را روشن کنید.
قرار دهید دیسک بازی مورد نظر را در درایو دیسک کنسول قرار دهید.
کنسول به طور خودکار بازی را تشخیص میدهد و شما را به فرآیند نصب هدایت میکند.
دستورالعملهای روی صفحه را دنبال کنید تا نصب بازی تکمیل شود.
نصب بازی از طریق دیجیتال:
وارد حساب کاربری خود شوید و کنسول را روشن کنید.
به فروشگاه Xbox بروید و بازی مورد نظر خود را پیدا کنید.
بر روی گزینه “خرید” یا “دانلود” کلیک کنید.
بازی به طور خودکار دانلود میشود و پس از دانلود کامل، نصب خواهد شد.
نصب بازی از طریق Xbox Game Pass:
اگر عضویت Xbox Game Pass دارید، میتوانید بازیهای موجود در این سرویس را نصب کنید.
وارد حساب کاربری خود شوید و کنسول را روشن کنید.
به بخش Xbox Game Pass بروید و بازی مورد نظر خود را پیدا کنید.
بر روی گزینه “نصب” یا “دانلود” کلیک کنید.
بازی به طور خودکار دانلود و نصب خواهد شد.
نصب بازی از راه دور:
در صورتی که از امکان Remote Installation (نصب از راه دور) استفاده میکنید، میتوانید از تلفن همراه یا وبسایت Xbox استفاده کنید تا بازی را روی کنسول خود نصب کنید.
وارد حساب کاربری خود شوید و به صفحه بازی مورد نظر در تلفن همراه یا وبسایت Xbox بروید.
بر روی گزینه “نصب به کنسول” یا “Install to console” کلیک کنید.
بازی به کنسول شما ارسال میشود و نصب میشود.
بعد از نصب بازی، میتوانید آن را اجرا کنید و لذت ببرید. توجه داشته باشید که فضای داخلی کنسول ممکن است محدودیتی داشته باشد، بنابراین در صورت نیاز، فضای ذخیره سازی را مدیریت کنید و بازیهایی که دیگر نیازی به آنها ندارید را حذف کنید.
اتصال کنترلر
برای اتصال کنترلر به Xbox Series S و Series X، میتوانید از روشهای زیر استفاده کنید:
اتصال کنترلر بیسیم Xbox:
روش اول: با استفاده از دکمه اتصال بیسیم:
روشن کنید کنسول خود را و دکمه اتصال بیسیم روی کنترلر Xbox را فشار دهید تا چراغ روشنی آن باشد.
روی دکمه اتصال بیسیم روی کنسول Xbox خود کلیک کنید.
چراغ جلوی کنترلر Xbox شما با نشانگری نشان داده میشود که اتصال بیسیم برقرار است.
روش دوم: با استفاده از کابل USB:
با استفاده از کابل USB-C یا Micro USB، کنترلر Xbox را به پورت USB موجود در جلوی یا پشت کنسول متصل کنید.
کنسول خود را روشن کنید.
هنگامی که کنترلر اتصال برقرار کند، چراغ جلوی آن روشن خواهد شد.
اتصال کنترلر Xbox Elite Series 2:
با استفاده از کابل USB-C، کنترلر Xbox Elite Series 2 را به پورت USB-C موجود در جلوی یا پشت کنسول متصل کنید.
کنسول خود را روشن کنید.
هنگامی که کنترلر اتصال برقرار کند، چراغ جلوی آن روشن خواهد شد.
اتصال کنترلر بیسیم Xbox با استفاده از دانگل بیسیم:
در صورتی که از کنترلر بیسیم Xbox استفاده میکنید و کنسول شما از نسل قدیمیتر است، ممکن است نیاز به دانگل بیسیم Xbox Wireless Adapter داشته باشید.
دانگل بیسیم را به پورت USB کنسول متصل کنید.
روشن کنید کنسول خود را و دکمه اتصال بیسیم روی کنترلر Xbox را فشار دهید تا چراغ روشنی آن باشد.
روی دکمه اتصال بیسیم روی دانگل بیسیم کلیک کنید.
چراغ جلوی کنترلر Xbox شما با نشانگری نشان داده میشود که اتصال بیسیم برقرار است.
بعد از اتصال کنترلر به کنسول، کنترلر آماده استفاده است و شما میتوانید آن را در بازیها یا رابط کاربری کنسول استفاده کنید.
شروع بازی
برای شروع بازی روی Xbox Series S و Series X، میتوانید از روشهای زیر استفاده کنید:
شروع بازی از دیسک:
وارد حساب کاربری خود شوید و کنسول را روشن کنید.
قرار دهید دیسک بازی مورد نظر را در درایو دیسک کنسول قرار دهید.
کنسول بازی را تشخیص خواهد داد و شما را به شروع بازی هدایت میکند.
دستورالعملهای روی صفحه را دنبال کنید تا بازی شروع شود.
شروع بازی از طریق دیجیتال:
وارد حساب کاربری خود شوید و کنسول را روشن کنید.
به فروشگاه Xbox بروید و بازی مورد نظر خود را پیدا کنید.
بر روی بازی کلیک کنید و گزینه “شروع” یا “Play” را انتخاب کنید.
بازی به طور خودکار شروع خواهد شد.
شروع بازی از Xbox Game Pass:
اگر عضویت Xbox Game Pass دارید، میتوانید بازیهای موجود در این سرویس را شروع کنید.
وارد حساب کاربری خود شوید و کنسول را روشن کنید.
به بخش Xbox Game Pass بروید و بازی مورد نظر خود را پیدا کنید.
بر روی بازی کلیک کنید و گزینه “شروع” یا “Play” را انتخاب کنید.
بازی به طور خودکار شروع خواهد شد.
شروع بازی از راه دور:
در صورت استفاده از امکان Remote Play (بازی از راه دور)، میتوانید بازی را روی کنسول خود شروع کنید.
وارد حساب کاربری خود شوید و به صفحه بازی مورد نظر در تلفن همراه یا وبسایت Xbox بروید.
بر روی گزینه “شروع به بازی” یا “Start Game” کلیک کنید.
بازی روی کنسول شما شروع خواهد شد و شما میتوانید آن را از راه دور بازی کنید.
با انتخاب روش موردنظر خود، میتوانید بازی را شروع کنید و لذت ببرید. لطفاً مطمئن شوید که دسته بازی به درستی متصل شده است و اگر از دیسک استفاده میکنید، دیسک را درون درایو قرار دادهاید.
سوالات متداول نحوه راهاندازی ایکس باکس
چگونه تنظیمات رزولوشن و HDR را در Xbox تغییر دهم؟
برای تغییر تنظیمات رزولوشن و HDR در Xbox Series S و Series X، میتوانید از راهنمای زیر استفاده کنید:
تنظیمات رزولوشن:
روشن کنید کنسول خود را و به صفحه اصلی Xbox بروید.
با استفاده از دسته کنترلر، به بالا رفته و گزینه “تنظیمات” را انتخاب کنید.
در منوی تنظیمات، به پایین حرکت کنید و گزینه “سیستم” را انتخاب کنید.
در بخش “صفحه نمایش و صدا”، گزینه “رزولوشن” را انتخاب کنید.
در اینجا، میتوانید رزولوشن دلخواه خود را انتخاب کنید. انتخاب های معمول شامل 1080p، 1440p و 4K است. با توجه به قابلیت های تلویزیون یا مانیتور خود، رزولوشن موردنظر را انتخاب کنید.
تنظیمات HDR:
در تنظیمات رزولوشن (مراحل 1-4 بالا)، به پایین حرکت کنید و گزینه “HDR” را انتخاب کنید.
در اینجا، میتوانید تنظیمات HDR را تغییر دهید. معمولاً دو گزینه وجود دارد: “HDR10” و “تمام رنگ”. HDR10 برای تلویزیونها و مانیتورهایی که HDR10 را پشتیبانی میکنند، مناسب است. اگر تلویزیون یا مانیتور شما HDR10+ یا Dolby Vision را پشتیبانی میکند، میتوانید گزینه “تمام رنگ” را انتخاب کنید.
توجه داشته باشید که برای استفاده از HDR، تلویزیون یا مانیتور شما باید HDR را پشتیبانی کند، همچنین بازیها و محتواهایی که از HDR استفاده میکنند، باید در دسترس باشند.
با اعمال تغییرات، تنظیمات رزولوشن و HDR شما در Xbox Series S و Series X تغییر خواهند کرد و به تنظیمات جدید اعمال میشوند.
چگونه میتوان بازیهای Xbox را از فروشگاه دیجیتال Xbox دانلود کرد؟
برای دانلود بازیهای Xbox از فروشگاه دیجیتال Xbox، میتوانید از راهنمای زیر استفاده کنید:
از روی کنسول Xbox:
روشن کنید کنسول خود را و به صفحه اصلی Xbox بروید.
با استفاده از دسته کنترلر، به بالا رفته و گزینه “فروشگاه” را انتخاب کنید.
در فروشگاه Xbox، میتوانید بازیها را بر اساس دستهبندیها، پیشنهادات و جستجوی نام بازی پیدا کنید.
بازی مورد نظر خود را انتخاب کنید و بر روی دکمه “خرید” کلیک کنید.
اگر قبلاً به حساب Xbox خود وارد نشدهاید، وارد حساب کاربری خود شوید یا حساب جدیدی بسازید.
پس از خرید بازی، دانلود آن آغاز میشود. شما میتوانید پیشرفت دانلود را در صفحه ترتیبات دانلود مشاهده کنید.
از طریق وبسایت Xbox:
به آدرس وبسایت رسمی Xbox بروید (www.microsoft.com/en-us/store/b/xbox).
در قسمت بالای صفحه، روی گزینه “Xbox” کلیک کنید و سپس بر روی “فروشگاه” کلیک کنید.
در فروشگاه Xbox، میتوانید بازیها را بر اساس دستهبندیها، پیشنهادات و جستجوی نام بازی پیدا کنید.
بازی مورد نظر خود را انتخاب کنید و بر روی دکمه “خرید” کلیک کنید.
اگر قبلاً به حساب Xbox خود وارد نشدهاید، وارد حساب کاربری خود شوید یا حساب جدیدی بسازید.
پس از خرید بازی، شما به صفحه “ترتیبات دانلود” هدایت خواهید شد. بر روی دکمه “نصب در کنسول” کلیک کنید تا دانلود بازی روی کنسول شما آغاز شود.
بعد از دانلود بازی، آن را میتوانید از بخش “کتابخانه” در صفحه اصلی Xbox خود پیدا کنید و آن را شروع کنید. لطفاً به حجم فضای خالی در دیسک سخت خود توجه کنید و اطمینان حاصل کنید که اتصال اینترنت پایداری دارید تا دانلود بازی به پایان برسد.
چگونه میتوان فضای ذخیره سازی را در کنسول مدیریت کرد؟
برای مدیریت فضای ذخیره سازی در کنسول Xbox، میتوانید از روشهای زیر استفاده کنید:
حذف بازیها:
روی کنسول Xbox خود روشن کنید و به صفحه اصلی بروید.
با استفاده از دسته کنترلر، به بالا رفته و گزینه “تنظیمات” را انتخاب کنید.
در منوی تنظیمات، به پایین حرکت کنید و گزینه “سیستم” را انتخاب کنید.
در بخش “ذخیره سازی”، گزینه “مدیریت فضای ذخیره سازی” را انتخاب کنید.
در اینجا، لیست بازیها و برنامههای نصب شده را مشاهده خواهید کرد.
بازیها و برنامههایی که میخواهید حذف کنید را انتخاب کنید و گزینه “حذف” را انتخاب کنید. به طور جداگانه میتوانید فایلهای ذخیره شده در بازی را نیز حذف کنید.
مدیریت فایلهای ذخیره شده:
روی کنسول Xbox خود روشن کنید و به صفحه اصلی بروید.
با استفاده از دسته کنترلر، به بالا رفته و گزینه “تنظیمات” را انتخاب کنید.
در منوی تنظیمات، به پایین حرکت کنید و گزینه “سیستم” را انتخاب کنید.
در بخش “ذخیره سازی”، گزینه “مدیریت فضای ذخیره سازی” را انتخاب کنید.
در اینجا، لیست بازیها و برنامههای نصب شده را مشاهده خواهید کرد.
برای مدیریت فایلهای ذخیره شده، بازی مورد نظر را انتخاب کنید و گزینه “فایلهای ذخیره شده” را انتخاب کنید. این قسمت به شما این امکان را میدهد تا فایلهای ذخیره شده را حذف یا همگام سازی کنید.
افزودن فضای ذخیره سازی خارجی:
در صورتی که فضای ذخیره سازی داخلی کنسول شما پر شده است، میتوانید از فضای ذخیره سازی خارجی استفاده کنید.
برای اتصال فضای ذخیره سازی خارجی، از طریق یک پورت USB 3.0 یا از طریق پورت استاندارد ذخیره سازی Xbox، هارد دیسک خارجی را به کنسول وصل کنید.
پس از اتصال، کنسول Xbox شما به طور خودکار فضای ذخیره سازی خارجی را تشخیص میدهد و به عنوان یک گزینه ذخیره سازی در نظر میگیرد.
شما میتوانید بازیها و برنامههای نصب شده را به فضای ذخیره سازی خارجی منتقل کنید تا فضای داخلی کنسول را آزاد کنید. برای انجام این کار، روی بازی مورد نظر خود کلیک کرده و گزینه “انتقال” را انتخاب کنید.
لطفاً توجه داشته باشید که هنگام حذف بازیها یا فایلهای ذخیره شده، اطمینان حاصل کنید که از اطلاعات مهم پشتیبانگیری کردهاید و از اتصال اینترنت پایدار برای همگامسازی فایلهای ذخیره شده استفاده کنید.
آیا میتوان همزمان چند کنترلر Xbox را به کنسول متصل کرد؟
بله، میتوانید همزمان چند کنترلر Xbox را به کنسول متصل کنید. کنسول Xbox از قابلیت چندنفره پشتیبانی میکند، به این معنی که میتوانید به صورت همزمان تا چهار کنترلر Xbox را به کنسول وصل کنید. این امکان به شما اجازه میدهد با دوستان یا خانواده خود در بازیهای چندنفره بازی کنید.
برای اتصال چند کنترلر به کنسول Xbox، روش زیر را دنبال کنید:
روش بیسیم:
روشن کنید کنسول Xbox خود را و کنترلرها را همچنین.
در کنسول، دکمه “Connect” یا “Pairing” را روی بدنه کنسول یا در بخش جلویی کنترلر فشار دهید. این دکمه معمولاً یک دکمه ریست کوچک است.
روی کنترلر، دکمه “Connect” یا “Pairing” را روی بدنه کنترلر فشار دهید. در بیشتر موارد، این دکمه بر روی بالای کنترلر است.
صبر کنید تا نشانگرهای LED روشن شوند و کنترلر با کنسول همگام شود. این ممکن است چند ثانیه طول بکشد.
همین روند را برای هر کنترلری که میخواهید به کنسول متصل کنید، تکرار کنید.
روش باسیم:
از کابل USB موجود در جعبه کنترلر Xbox استفاده کنید.
یک طرف کابل را به پورت USB در کنسول Xbox متصل کنید و سپس طرف دیگر را به پورت USB در کنترلر وصل کنید.
کنترلر به طور خودکار با کنسول همگام میشود و شما میتوانید بدون نیاز به هیچگونه تنظیمات اضافی بازی کنید.
با اتصال چند کنترلر به کنسول Xbox، شما و دوستانتان میتوانید در بازیهای چندنفره لذت ببرید و تجربهی بازی گروهی را تجربه کنید.


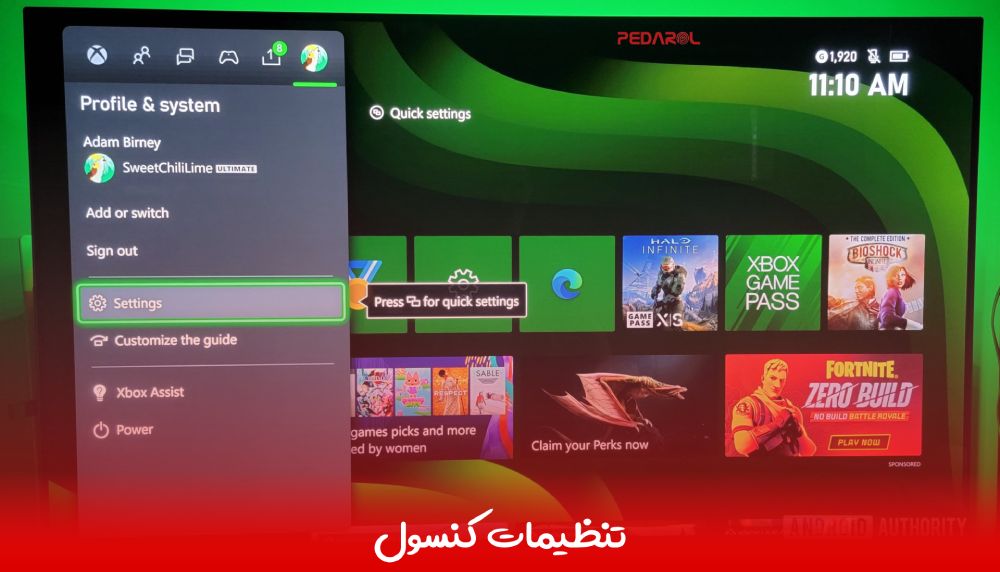



 دسته موبایل لیزری
دسته موبایل لیزری دسته موبایل مغناطیسی
دسته موبایل مغناطیسی دسته موبایل شش انگشتی
دسته موبایل شش انگشتی دسته موبایل چهار انگشتی
دسته موبایل چهار انگشتی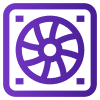 دسته موبایل فن دار
دسته موبایل فن دار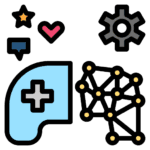 دسته موبایل مکانیکی
دسته موبایل مکانیکی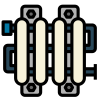 فن رادیاتوری موبایل
فن رادیاتوری موبایل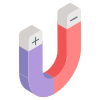 فن مگنتی موبایل
فن مگنتی موبایل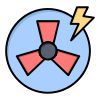 فن پنکهای موبایل
فن پنکهای موبایل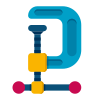 فن گیره ای موبایل
فن گیره ای موبایل جاسویچی و آویز
جاسویچی و آویز کابل و شارژر
کابل و شارژر کیف و کاور
کیف و کاور پلی استیشن
پلی استیشن نینتندو
نینتندو ایکس باکس
ایکس باکس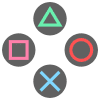 لوازم جانبی کنسول
لوازم جانبی کنسول دسته بازی کنسول
دسته بازی کنسول کیبورد گیمینگ
کیبورد گیمینگ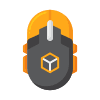 ماوس
ماوس پد ماوس
پد ماوس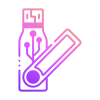 فلش مموری
فلش مموری